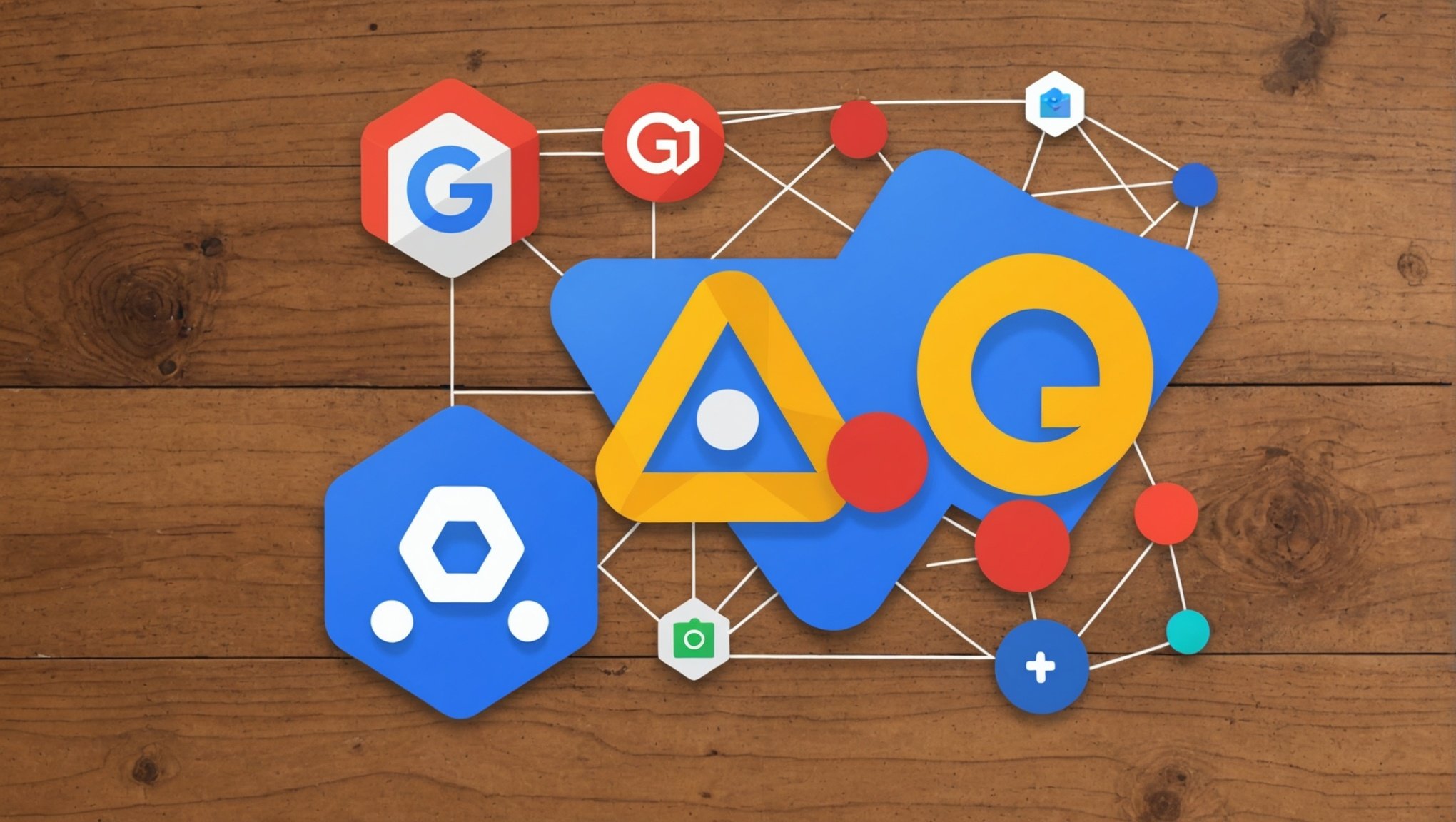In today’s fast-paced digital world, ensuring secure and reliable user authentication within your web applications is crucial. Google Firebase, with its robust authentication services, offers an optimal solution. If you’ve ever wondered how to integrate Firebase Authentication into a React application, this guide will walk you through the process step-by-step. By the end, you’ll be equipped with the knowledge to implement user authentication seamlessly, enhancing both security and user experience.
Setting Up Your Firebase Project
To kickstart the integration of Firebase Authentication in your React app, your first step involves setting up a Firebase project. This foundational stage is crucial for enabling various Firebase services, including authentication.
Also to discover : What are the best practices for implementing a secure GraphQL API in Node.js?
- Head to the Firebase Console.
- Click on “Add project” and follow the prompts to create a new project.
- After creating your project, navigate to the “Project settings” by clicking on the gear icon.
- Under the “Your apps” section, click on the “</>” icon to add a web app. Name your app and register it.
Firebase will then provide you with a Firebase SDK configuration. This configuration is essential for initializing Firebase in your React application.
Initializing Firebase in Your React App
Once you have registered your web app in Firebase, the Firebase SDK configuration will be displayed. Use this configuration to initialize Firebase in your React app.
Also read : How do you set up cross-region replication for Amazon S3 to ensure data redundancy?
- Install Firebase in your React application:
npm install firebase - Create a new file, typically named
firebase.jsorfirebaseConfig.js, in your project’s src folder. - Import Firebase and initialize it with your configuration:
// firebase.js import firebase from 'firebase/app'; import 'firebase/auth'; // Your web app's Firebase configuration const firebaseConfig = { apiKey: "YOUR_API_KEY", authDomain: "YOUR_AUTH_DOMAIN", projectId: "YOUR_PROJECT_ID", storageBucket: "YOUR_STORAGE_BUCKET", messagingSenderId: "YOUR_MESSAGING_SENDER_ID", appId: "YOUR_APP_ID" }; // Initialize Firebase const appFirebase = firebase.initializeApp(firebaseConfig); export default appFirebase;
With Firebase initialized, your project is now ready to leverage Firebase’s authentication services.
Integrating Firebase Authentication
Firebase offers multiple authentication methods, including email/password and Firebase Google authentication. Here’s how to set up these methods seamlessly in your React app.
Email/Password Authentication
- In the Firebase Console, navigate to Authentication > Sign-in method.
- Enable the Email/Password sign-in method.
Next, create a simple sign-up form in your React application:
// SignUp.js
import React, { useState } from 'react';
import appFirebase from './firebase';
const SignUp = () => {
const [email, setEmail] = useState('');
const [password, setPassword] = useState('');
const [error, setError] = useState('');
const handleSignUp = async (e) => {
e.preventDefault();
try {
await appFirebase.auth().createUserWithEmailAndPassword(email, password);
} catch (err) {
setError(err.message);
}
};
return (
<div>
<form onSubmit={handleSignUp}>
<label htmlFor="email">Email Address:</label>
<input type="email" id="email" value={email} onChange={(e) => setEmail(e.target.value)} required />
<label htmlFor="password">Password:</label>
<input type="password" id="password" value={password} onChange={(e) => setPassword(e.target.value)} required />
<button type="submit">Sign Up</button>
{error && <p>{error}</p>}
</form>
</div>
);
};
export default SignUp;
Google Authentication
To enable Google authentication:
- In the Firebase Console, navigate to Authentication > Sign-in method.
- Enable the Google sign-in method and configure the necessary settings.
Next, implement Google sign-in in your React application:
// GoogleSignIn.js
import React from 'react';
import appFirebase from './firebase';
const GoogleSignIn = () => {
const handleGoogleSignIn = async () => {
const provider = new appFirebase.auth.GoogleAuthProvider();
try {
await appFirebase.auth().signInWithPopup(provider);
} catch (err) {
console.error(err.message);
}
};
return (
<div>
<button onClick={handleGoogleSignIn}>Sign in with Google</button>
</div>
);
};
export default GoogleSignIn;
Setting Up Routing with React Router
To integrate Firebase authentication effectively, use React Router to manage your app’s navigation. React router is an essential library for routing in React applications, enabling seamless transition between different views.
First, install React Router:
npm install react-router-dom
In your App.js, set up routes for the sign-up and sign-in components:
// App.js
import React from 'react';
import { BrowserRouter as Router, Route, Switch } from 'react-router-dom';
import SignUp from './SignUp';
import GoogleSignIn from './GoogleSignIn';
const App = () => {
return (
<Router>
<Switch>
<Route path="/signup" component={SignUp} />
<Route path="/google-signin" component={GoogleSignIn} />
</Switch>
</Router>
);
};
export default App;
Using React Router, your application can seamlessly navigate between different authentication views, enhancing user experience.
Handling Authentication State
Firebase provides easy-to-use methods for handling user authentication state. This ensures your application remains aware of whether a user is logged in or not, thereby providing appropriate user experiences.
To monitor authentication state, use Firebase’s onAuthStateChanged method:
// AuthState.js
import React, { useEffect, useState } from 'react';
import appFirebase from './firebase';
const AuthState = () => {
const [user, setUser] = useState(null);
useEffect(() => {
const unsubscribe = appFirebase.auth().onAuthStateChanged((user) => {
if (user) {
setUser(user);
} else {
setUser(null);
}
});
return () => unsubscribe();
}, []);
return (
<div>
{user ? <p>Welcome, {user.email}</p> : <p>No user logged in</p>}
</div>
);
};
export default AuthState;
By integrating authentication state management, your React application can dynamically adjust to user’s authentication status, providing a responsive and engaging experience.
Integrating Google Firebase for user authentication in a React application is a powerful way to enhance both security and user experience. By setting up a Firebase project, initializing Firebase, implementing various authentication methods, and using React Router for seamless navigation, you can offer a robust authentication system. Additionally, handling authentication state ensures your app remains responsive to user status.
With this guide, you’re now well-equipped to implement Firebase Authentication in your React application, providing a secure and seamless user experience. Remember, the key to a high-quality web application lies in a strong foundation of secure and reliable user authentication. Happy coding!